Snap Camera is a fun tool that allows you to add filters and lenses to your webcam video, but you might want to remove it from your MacBook if you’re no longer using it or if you need to free up space on your device. Uninstalling Snap Camera from your MacBook is actually quite easy and can be done in just a few simple steps.
How to Remove Snap Camera from Your MacBook
1. Quit Snap Camera
If Snap Camera is currently running on your MacBook, you’ll need to quit the application before you can uninstall it. To do this, click on the Snap Camera icon in the menu bar and select Quit Snap Camera.
2. Open the Applications folder.
On your MacBook, click on the Finder icon in the Dock and then click on Applications in the left sidebar. This will open a folder containing all of the apps installed on your device.
3. Find Snap Camera in the Applications folder.
Scroll through the list of apps in the Applications folder until you find Snap Camera. You can also use the search bar at the top of the window to quickly locate Snap Camera.
4. Drag Snap Camera to the trash.
Once you’ve found Snap Camera in the Applications folder, simply drag the icon to the trash can located at the end of the Dock. This will uninstall Snap Camera from your MacBook.
5. Wait until the dialog box appears.
After you’ve dragged Snap Camera to the trash and emptied it, a dialog box will appear asking if you want to remove all of the app’s related data. This may take a few seconds, so be patient.
Once the dialog box appears, click on the Yes button to confirm that you want to remove all of Snap Camera’s related data. This will complete the uninstallation process and remove Snap Camera from your MacBook for good.
If you choose No, Snap Camera will be removed from your MacBook, but some of its related data and preferences may still be stored on your device.
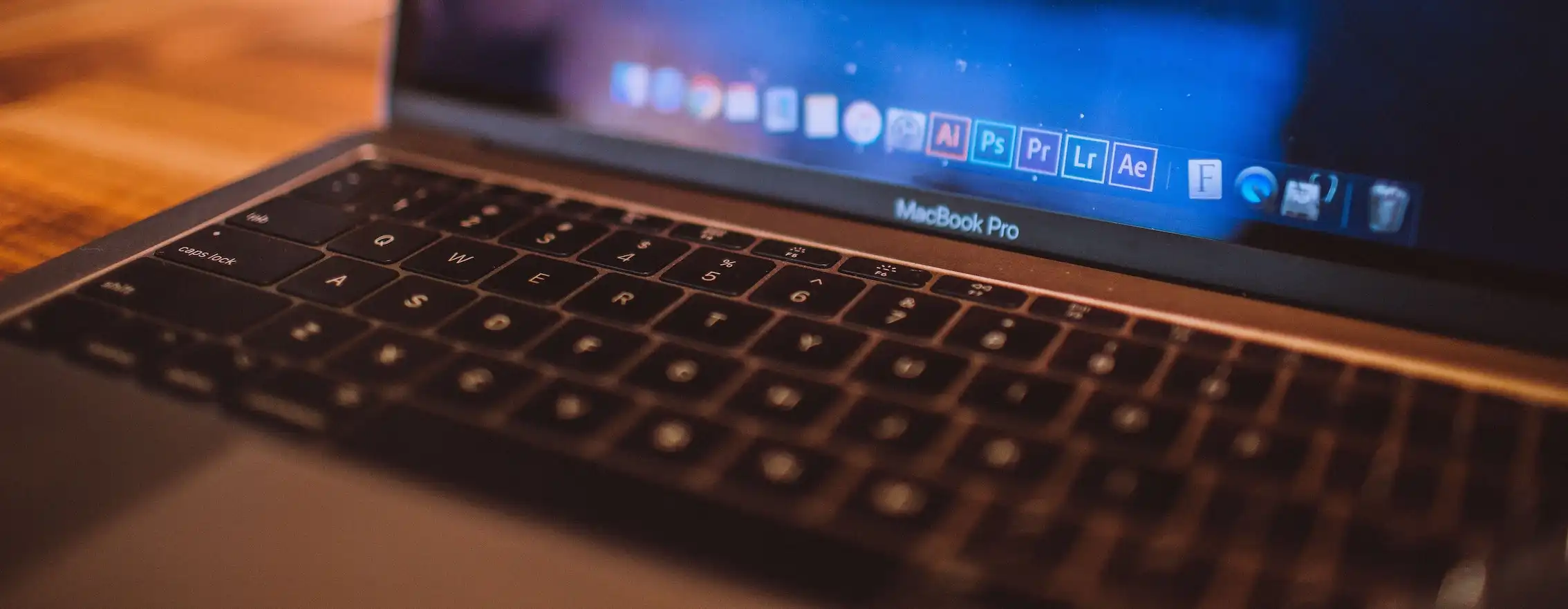
6. Empty the trash.
Finally, right-click on the trash can icon in the Dock and select Empty Trash. This will permanently delete Snap Camera from your MacBook.
And that’s it! You’ve successfully uninstalled Snap Camera from your MacBook.
But what if you want to reinstall Snap Camera or another version of it later on? No problem – just download the latest version of Snap Camera from the official website and install it on your MacBook as you would any other app.
Alternative Method: Removing Snap Camera Through the Terminal
If the above method doesn’t work for you, you can try removing Snap Camera through the Terminal. This is a more advanced method that requires you to enter specific commands in the Terminal app. Please note that this method may not work for all users and please do at your own risk.
1. Open the Terminal app.
To do this, click on the Spotlight icon in the top right corner of your screen and type in Terminal. Then press Enter to open the Terminal app.
2. Type in the following command and press Enter:
sudo launchctl remove com.snap.SnapCameraRemover
rm -r ~/Library/Caches/Snap/
rm -r ~/Library/Caches/com.snap.SnapCamera/
rm -r ~/Library/Preferences/Snap/
rm ~/Library/Preferences/com.snap.SnapCamera.plist
rm ~/Library/Preferences/com.snap.Snap\ Camera.plist
sudo rm -rf /Applications/Snap\ Camera.app/
# additionally you can also remove the plugins
sudo rm -r /Library/CoreMediaIO/Plug-Ins/DAL/SnapCamera.plugin
This command will remove Snap Camera and all of its related data from your MacBook.
3. Enter your password when prompted.
You’ll be asked to enter your administrator password in order to complete the process. Type in your password and press Enter.
4. Close the Terminal app.
Once Snap Camera has been successfully removed, you can close the Terminal app.
That’s it! You’ve successfully removed Snap Camera from your MacBook through the Terminal.
I hope this guide has helped you remove Snap Camera from your MacBook. If you have any questions or need further assistance, don’t hesitate to ask.
