If you’re an Apple user, you’ve probably noticed the two photo libraries on your Mac. It’s a common question among Mac users, but not everyone knows why it occurs and how to manage it. In this guide, we’ll explore why you might have two photo libraries on your Mac and how to manage them.
What Are Photo Libraries?
Before we dive into why you might have two photo libraries on your Mac, it’s important to understand what photo libraries are. A photo library is a collection of images, videos, and other media files stored on your Mac. Each photo library is managed by the Photos app, which is a built-in app from Apple that helps you organize and view all of your photos and videos.
Why Do I Have Two Photo Libraries?
There are a few common reasons why you might have two photo libraries on your Mac. First, you might have two photo libraries if you’ve recently migrated from an older Mac to a newer model. In this case, your older Mac may have been using a different version of the Photos app, which created a separate photo library.
Another common reason is if you’ve recently upgraded your macOS. The Photos app is often updated with new features, and when this happens, the app will create a new photo library to store the new features. Finally, you may have two photo libraries if you’ve recently imported photos from an external device, such as a digital camera or a USB drive.
In short, there are several reasons why you may have two photo libraries on your Mac, such as migrating from an older Mac, updating the macOS and its Photos app, or importing photos from external devices.
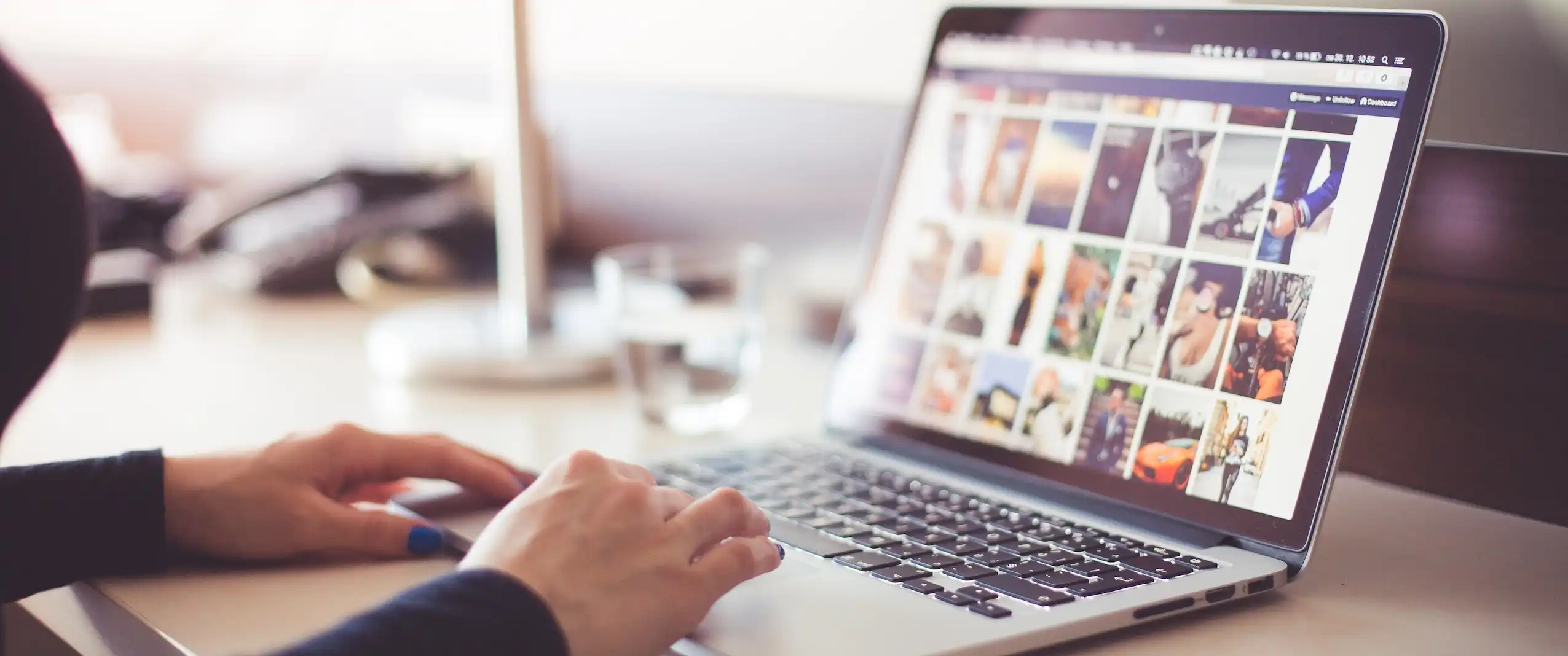
Managing Multiple Photo Libraries
Now that you know why you might have two photo libraries on your Mac, it’s important to understand how to manage them. The first step is to open the Photos app and select “Preferences” from the menu bar. In the “General” tab, you should see a list of photo libraries. Select the library that you want to be the default library and click “Set as System Photo Library.”
Next, you can select the other library and click “Delete Library.” This will delete the library and all of the photos and videos associated with it. However, it’s important to note that this will not delete the actual files from your Mac. It will only delete the library and its contents from the Photos app.
Finally, if you want to keep both libraries, you can select the “Merge Libraries” option in the “General” tab. This will merge the two libraries into one, which will make it easier to manage and view your photos and videos.
Transferring Photos and Videos
If you want to transfer photos and videos from one photo library to another, it’s important to understand how to do it properly. The first step is to select the photos and videos that you want to transfer. Then, open the “File” menu in the Photos app and select “Export.”
In the “Export” dialog, select the format for the photos and videos, such as JPEG or HEIF. Then, select the destination for the exported files. This should be the other photo library that you want to transfer the photos and videos to. Once you’ve selected the destination, click “Export” and the photos and videos will be transferred to the other library.
Sharing Photos and Videos
If you want to share photos and videos with others, the Photos app makes it easy. First, select the photos and videos that you want to share. Then, open the “Share” menu and select the method for sharing. For example, you can share via email, text message, or social media.
Once you’ve selected the method for sharing, the Photos app will generate a link to the photos and videos. This link can be sent to anyone, and they will be able to view the photos and videos without having to download the files.
Conclusion
If you’ve noticed two photo libraries on your Mac, you’re not alone. It’s a common question among Mac users, but not everyone knows why it occurs and how to manage it. We hope this guide has helped you understand why you might have two photo libraries on your Mac and how to manage them.
