Are you having trouble getting your iPhone photos onto your Mac? If so, you’re not alone. Transferring photos from an iPhone to a Mac can be a confusing process, especially if you’re not tech-savvy. But don’t worry, we’ve got you covered! In this article, we’ll walk you through the steps for transferring photos from your iPhone to your Mac, as well as how to organize them into albums so you can find them easily.
Transferring Photos with iCloud
If you’re an iCloud user, transferring photos from your iPhone to your Mac is a breeze. All you need to do is enable iCloud Photo Library on your iPhone and Mac, and they’ll automatically sync. Here’s how to do it:
Step 1: Enable iCloud Photo Library on Your iPhone
Open the Settings app on your iPhone. Tap your name at the top of the screen. Tap iCloud. Tap Photos. Toggle the switch next to iCloud Photo Library to the “on” position.
Step 2: Enable iCloud Photo Library on Your Mac
Open the Photos app on your Mac. Select Photos > Preferences from the menu bar. Click the iCloud tab. Check the box next to iCloud Photo Library.
Once you’ve done these steps, all of your photos will be synced between devices, so you can view them on your Mac.
Transferring Photos Directly with Cable
If you don’t have iCloud, you can still transfer photos from your iPhone to your Mac directly by connection the phone using cable. Here’s how:
Step 1: Connect Your iPhone to Your Mac
Connect your iPhone to your Mac using the USB cable that came with your phone.
Step 2: Open Photos App
Open Photos App on your Mac.
Step 3: Select Your iPhone
Click the iPhone icon in the top left corner of the Photos window.
Step 4: Select Photos
Click the Photos tab in the sidebar.
Step 5: Select Synced Photos
Select the photos you want to sync from your iPhone to your Mac, then click the “Sync” button in the bottom right corner of the window.
Step 6: Eject Your iPhone
Once your photos have finished syncing, click the “Eject” button next to your iPhone’s name in the sidebar.
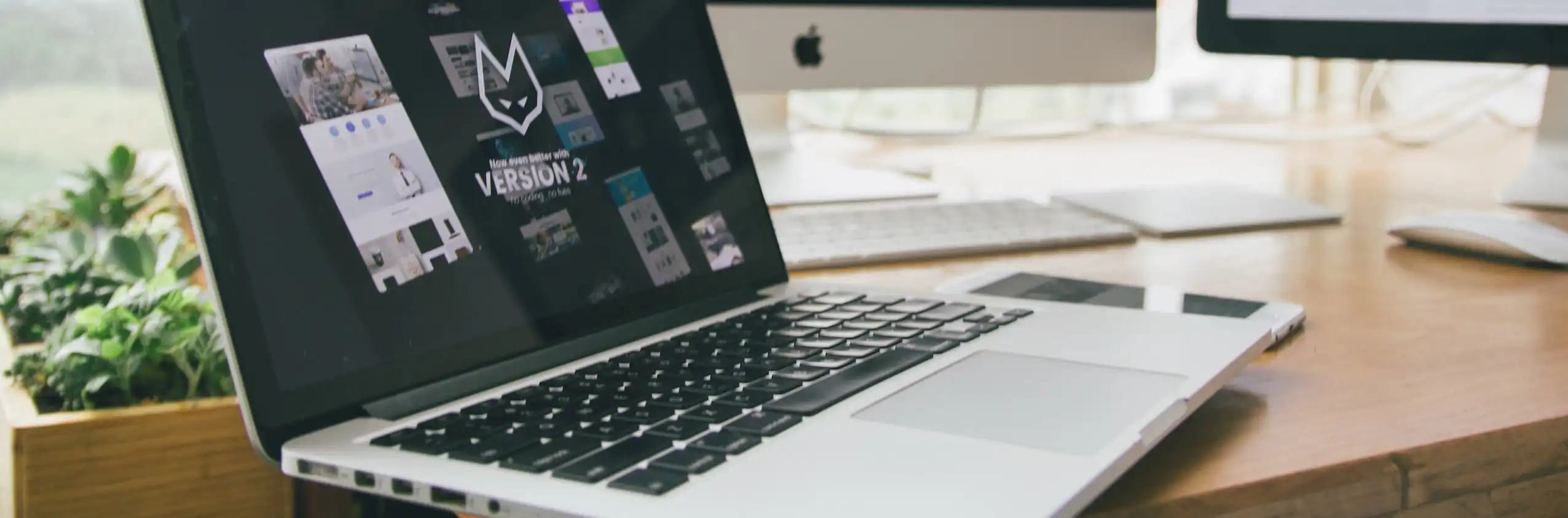
Organizing Photos into Albums
Once you’ve transferred your photos to your Mac, you’ll want to organize them into albums so you can find them easily. Here’s how to do it:
Step 1: Open Photos
Open the Photos app on your Mac.
Step 2: Select Photos
Select the photos you want to organize into an album.
Step 3: Create an Album
Click the “+” button in the top left corner of the window and select “Album” from the menu.
Step 4: Name the Album
Enter a name for your album and click “Create”.
Step 5: Add Photos to the Album
Once your album has been created, click and drag the photos you want to add to it from the main Photos window into the album window.
Conclusion
Transferring photos from your iPhone to your Mac doesn’t have to be a difficult process. With iCloud or iTunes, you can quickly and easily transfer photos from your iPhone to your Mac and organize them into albums. Now that you know how to do it, you can enjoy your photos on your Mac with ease.
