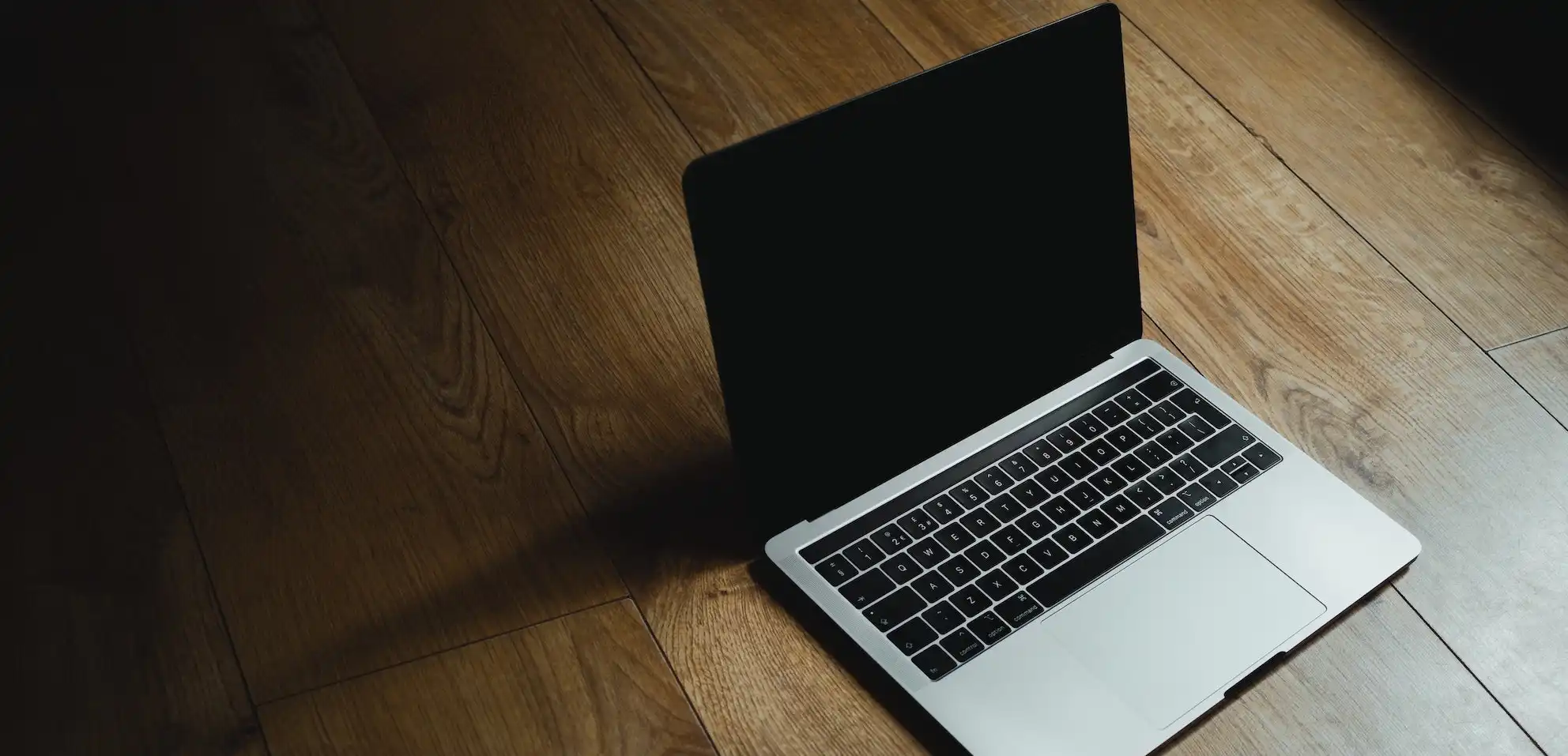Do you own a MacBook and have been having trouble with it not recognizing the battery? If so, there’s a good chance you’re feeling frustrated. Fortunately, there are a few steps you can take to diagnose and fix the issue. In this blog post, we’re going to walk you through what to do when your MacBook does not recognize the battery, so you can get your device working again.
Why Does My MacBook Not Recognize the Battery?
Whether your MacBook is not recognizing the battery or you’ve just noticed the battery icon in your menu bar has an X over it, it’s natural to have questions about what’s going on. So why does this issue occur in the first place?
In most cases, the issue is due to the battery’s low power mode. Over time, the battery’s charge can become too low for the computer to detect it, or it can simply because the battery is fully discharged or empty. This isn’t really a major problem and can easily be fixed with a few simple steps.
What Steps Can I Take to Fix the Issue?
If your MacBook is not recognizing the battery, there are a few steps you can take to diagnose and fix the issue. Here’s what to do:
1. Allow the Battery to Come Out of Low Power Mode
When you plug in the MacBook’s power cord and start the computer up, you may see an X over the battery icon in the menu bar. If you see this, allow the battery up to five minutes to come out of its low power mode and begin accepting a charge again.
2. Reseat the Battery
If your battery still is not recognized by the MacBook after 5 minutes, you may want to reseat the battery on your MacBook or MacBook Pro (applicable only to models with removable batteries). To do this, turn off the computer, disconnect the power cord, and remove the battery. Wait a few minutes, then reinstall the battery, reconnect the power cord, and turn the computer back on.
3. Reset the SMC
If the battery is still not recognized after reseating, you can try resetting the System Management Controller (SMC). To perform a SMC reset on a Mac, shut it down, then hold down Shift + Control + Option and the power button for 7 seconds. Release all keys and wait a few seconds before turning the Mac back on. For a detailed guide on resetting the SMC, see the Apple support page.
4. Contact AppleCare
If the battery is still not recognized after following the steps above, you’ll want to contact AppleCare. for further assistance. They’ll be able to help you troubleshoot and assess the issue, and can provide any necessary repairs.
Conclusion
If your MacBook is not recognizing the battery, it’s not the end of the world. In most cases, the issue is due to the battery’s low power mode and can be easily fixed with a few simple steps. Allow the battery up to five minutes to come out of its low power mode, then reseat the battery, reset the SMC, and contact AppleCare if needed. With a bit of patience and the right guidance, you should be able to get your device working again.