One of the great things about owning a MacBook is that you can take it with you wherever you go and not have to worry about finding a place to plug it in. But a lot of people have been wondering lately how long their MacBook battery lasts on a single charge. Let’s find out.
Generally, MacBook Battery can last starting from 10 hours up to 21 hours. It all depends on the MacBook type and how you use it. For example, if you are using MacBook Pro 16-in (2021) for light tasks such as app movie playback, then your battery will last closer to the 21-hour mark.
However, if you are using your MacBook Pro for more strenuous tasks like gaming or video editing, then your battery will deplete quicker and last closer or even much faster than the 10-hour mark.
Here is a more specific breakdown of each MacBook type and their average battery life on a single charge by type of usage/operation:
Table Comparison MacBook Battery Life on Single Charge
| MacBook Type | Wireless Web | App Movie Playback |
|---|---|---|
| MacBook Pro 13-in. (2016) | Up to 10 hours | Up to 10 hours |
| MacBook Air (2017) | Up to 12 hours | Up to 12 hours |
| MacBook Pro 16-in. (2019) | Up to 11 hours | Up to 11 hours |
| MacBook Pro 13-in. (2020) | Up to 10 hours | Up to 10 hours |
| MacBook Air (Retina, 2020) | Up to 11 hours | Up to 12 hours |
| MacBook Air (M1, 2020) | Up to 15 hours | Up to 18 hours |
| MacBook Pro 13-in. (M1, 2020) | Up to 17 hours | Up to 20 hours |
| MacBook Pro 14-in. (2021) | Up to 11 hours | Up to 17 hours |
| MacBook Pro 16-in. (2021) | Up to 14 hours | Up to 21 hours |
| MacBook Air (M2, 2022) | Up to 15 hours | Up to 18 hours |
| MacBook Pro 13-in. (M2, 2022) | Up to 17 hours | Up to 20 hours |
Source: Apple Mac Compare.
From the table above we can see, for wireless web activity, MacBook Pro 13-in. (M1, 2020) and MacBook Pro 13-in. (M2, 2022) are the winners with a battery life of up to 17 hours. Meanwhile, for app movie playback with apple tv or iTunes, the winner is the MacBook Pro 16-in. (2021) with a battery life of up to 21 hours.
How to Show the Time Remaining on a MacBook Battery
Finding out the remaining battery time on your MacBook can be important if you want to calculate how long you can use certain applications before you have to plug in the power cord.
This task is complicated by the fact that not all versions of macOS show the exact remaining battery time and percentage of charge. In addition, running different processes on your laptop can lead to faster battery consumption, so it’s hard to talk about the accuracy of predicting the remaining time.
However, several tricks can help you estimate the approximate battery time remaining on your Mac, and save some battery if you find yourself in a situation where you cannot access a power source.
Here’s how to see the remaining battery time on a MacBook:
Use Energy Saver (in older OS X versions before Sierra)
In older versions of macOS (before Sierra), you can find the time remaining on your battery by opening System Preferences and then selecting Energy Saver. This will show you how many hours and minutes you can work in this session before needing to recharge.
This method is not very accurate, as it only takes into account the current state of your battery and the power consumption of your MacBook at that moment. The problem is that different processes use different amounts of energy, so if you are running multiple apps or working with demanding software, your battery will drain faster than predicted.
Use Activity Monitor (in newer macOS versions, Sierra or later)
In newer versions of macOS (Sierra and later), you can find the battery time remaining by opening Activity Monitor and going to the Energy tab.
This method is more accurate than using Energy Saver, as it takes into account the current state of your battery and the power consumption of all processes running on your MacBook.
However, it’s still not a very precise estimate, as different processes use different amounts of energy and this number can fluctuate depending on what you are doing at any given moment.
Here is what you need to do:
1. Open the Activity Monitor through Spotlight by pressing Command (⌘) + Space, then enter Activity Monitor
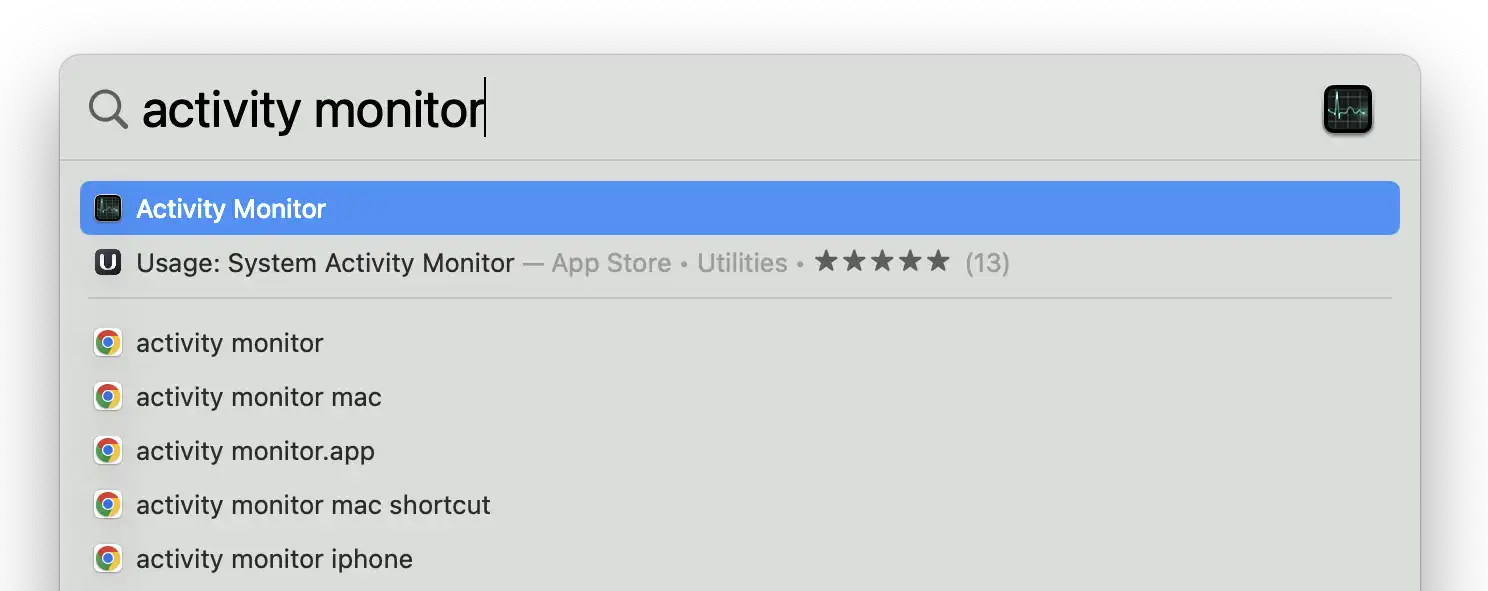
2. Select the Energy tab
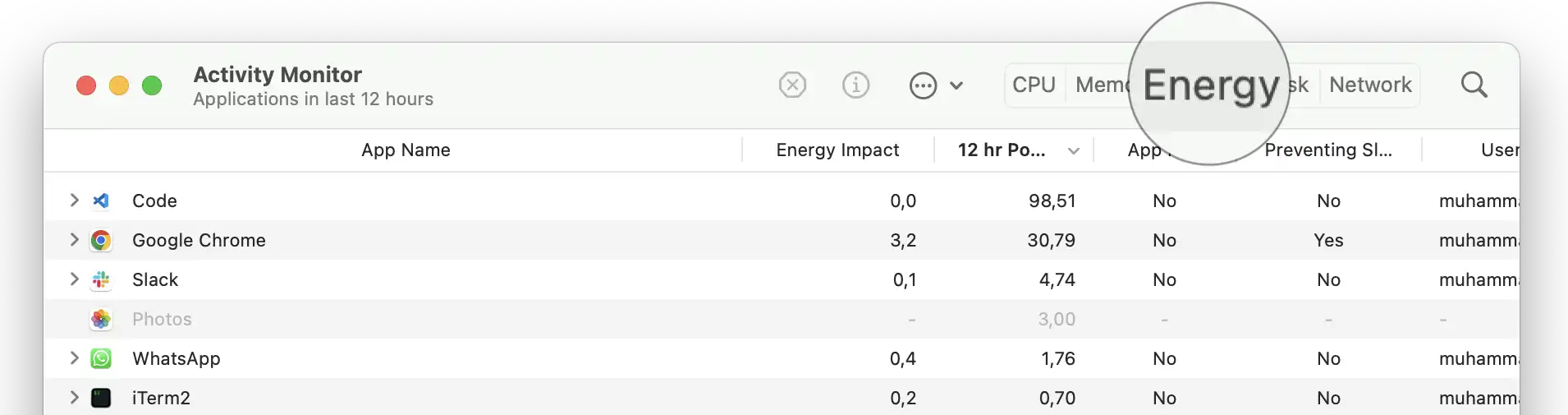
3. When you open this window, you will see three pieces of information at the bottom: the percentage of charge remaining, the estimated time until it is completely charged, and how long the battery lasted during your last charging session.
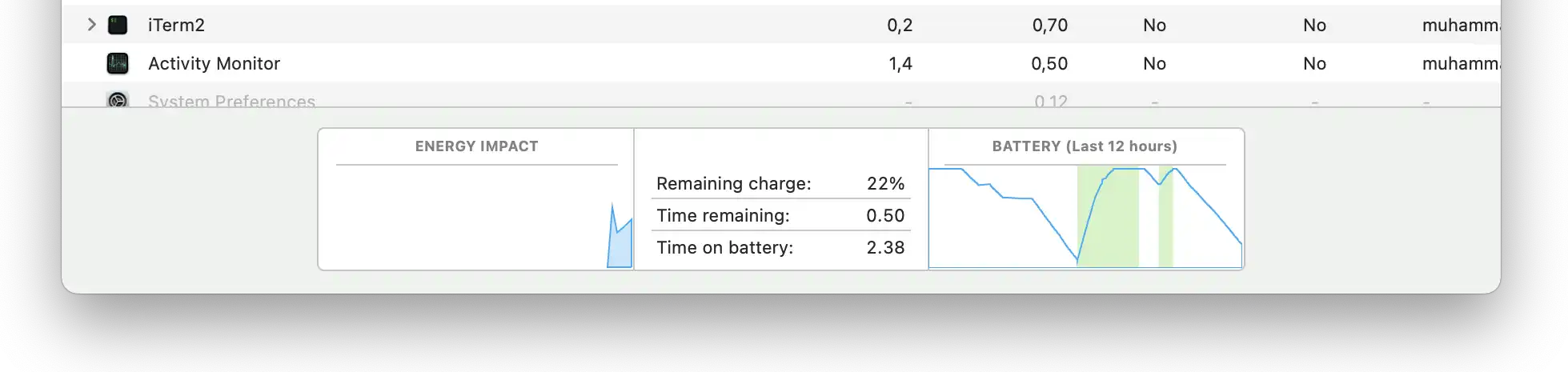
Tips for Maximizing MacBook Battery Life
In addition to the methods above for finding out how much battery life you have left on your MacBook, there are also some general tips that can help you extend the amount of time you can use your MacBook away from a power outlet. Here are a few simple steps you can take:
Update to the latest macOS version
One of the best things you can do to improve your MacBook’s battery life is to make sure you are running the latest version of macOS. Apple regularly releases software updates that include performance improvements and bug fixes, some of which may be specifically related to battery life. This will ensure that you have all the latest energy-saving features and bug fixes that can help improve battery life.
To check for updates, open the System Preferences and choose the Software Update Icon. If there are any updates available for your Mac, there will be Update Now button available. Click the Update Now button and wait until the process is completed.
Dim the screen
One of the biggest consumers of battery power on any device is the screen. By dimming the screen, you can significantly increase the amount of time your MacBook will run before needing to be recharged.
Turn off Wi-Fi
If you’re not using it, turn off Wi-Fi to conserve power. You can do this by clicking on the Wi-Fi icon in the menu bar and selecting “Turn Wi-Fi Off” from the drop-down menu.
Disconnect peripherals
Any devices that are connected to your MacBook (via USB, Bluetooth, etc.) will drain the battery, even if they’re not in use.
Quit applications that are not in use
The same goes for applications that are running in the background. If you’re not using them, quit them to save power.
Eject an SD card if you’re not currently accessing it
If you have an SD card inserted into your MacBook and you’re not actively using it, eject it to conserve power.
Plug in and power on your MacBook to charge other devices
You can use your MacBook as a “power bank” to charge other devices, like your iPhone or iPad. However, be sure to plug in and power on your MacBook first so that the battery in your MacBook doesn’t drain too low.
Lower the graphics quality in games and other applications
Graphics-intensive applications like games will drain your battery faster than others. To prolong your battery life, lower the graphics quality in these applications.
Follow these tips and you should be able to get the most out of your MacBook battery. And if you find yourself in a situation where you need to save power, there are a few ways to do that as well.
