Mac computers come equipped with a built-in camera, which can be used for everything from video conferencing to taking selfies. In some situations, multiple apps are active and use the Mac camera. This can lead to people not knowing which app is using the camera and causing confusion.
To see which apps are currently using the camera is by comparing two things, by looking at which apps have permission to use the camera (System Preferences > Security & Privacy) and see which are currently running on your Mac.
Keep reading to get detailed step-by-step on how to tackle issues in handling your Mac camera activity.
How Can I Tell Which Apps are Using My Camera?
If you want to be absolutely sure which apps are using your Mac camera, the process is a bit more long-winded.
Here are the steps:
1. Open System Preferences and click on Security & Privacy.
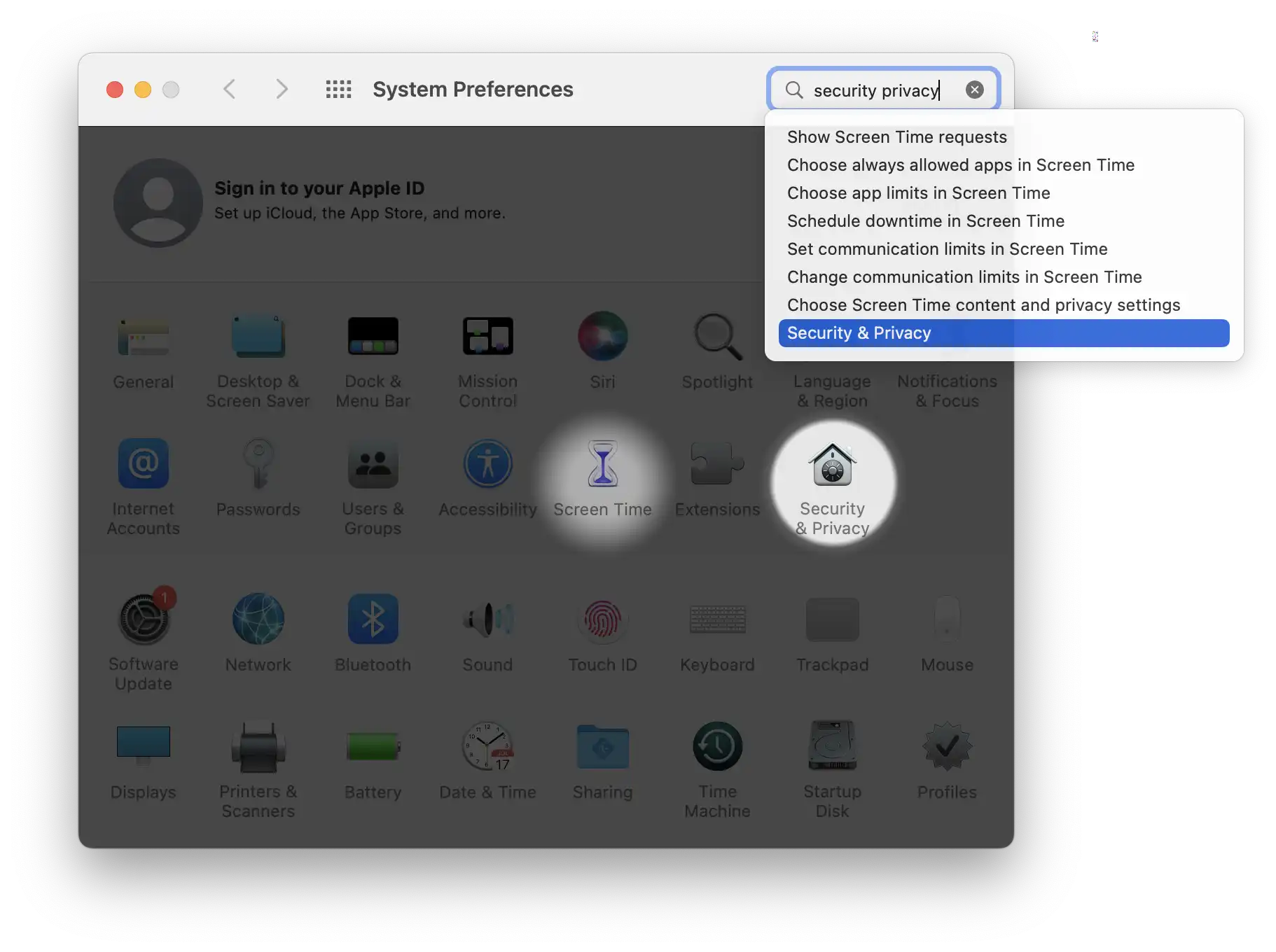
2. Select the Privacy tab and then select Camera in the left-hand menu.
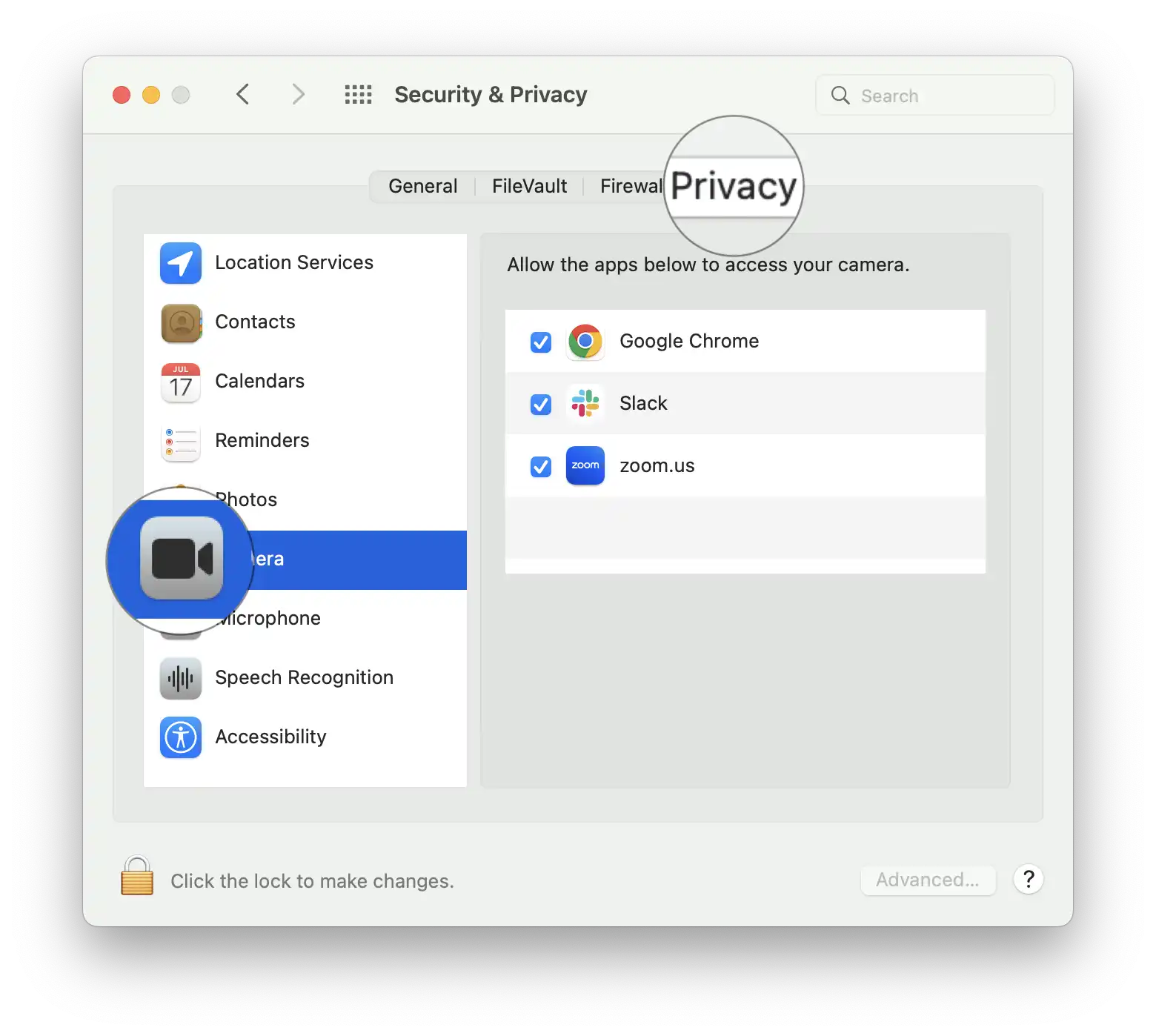
3. You will see a list of all the apps that have requested access to your camera. If an app is currently using your camera, you will see a green light next to it.
As you can see in the screenshot above, Zoom is currently have permission to use my Mac camera.
Now that we’ve looked at how to check which apps have permission to use my camera, let’s look at how to see which apps are currently running on my Mac.
4. Open Activity Monitor (you can find this in the Utilities folder in your Applications folder).
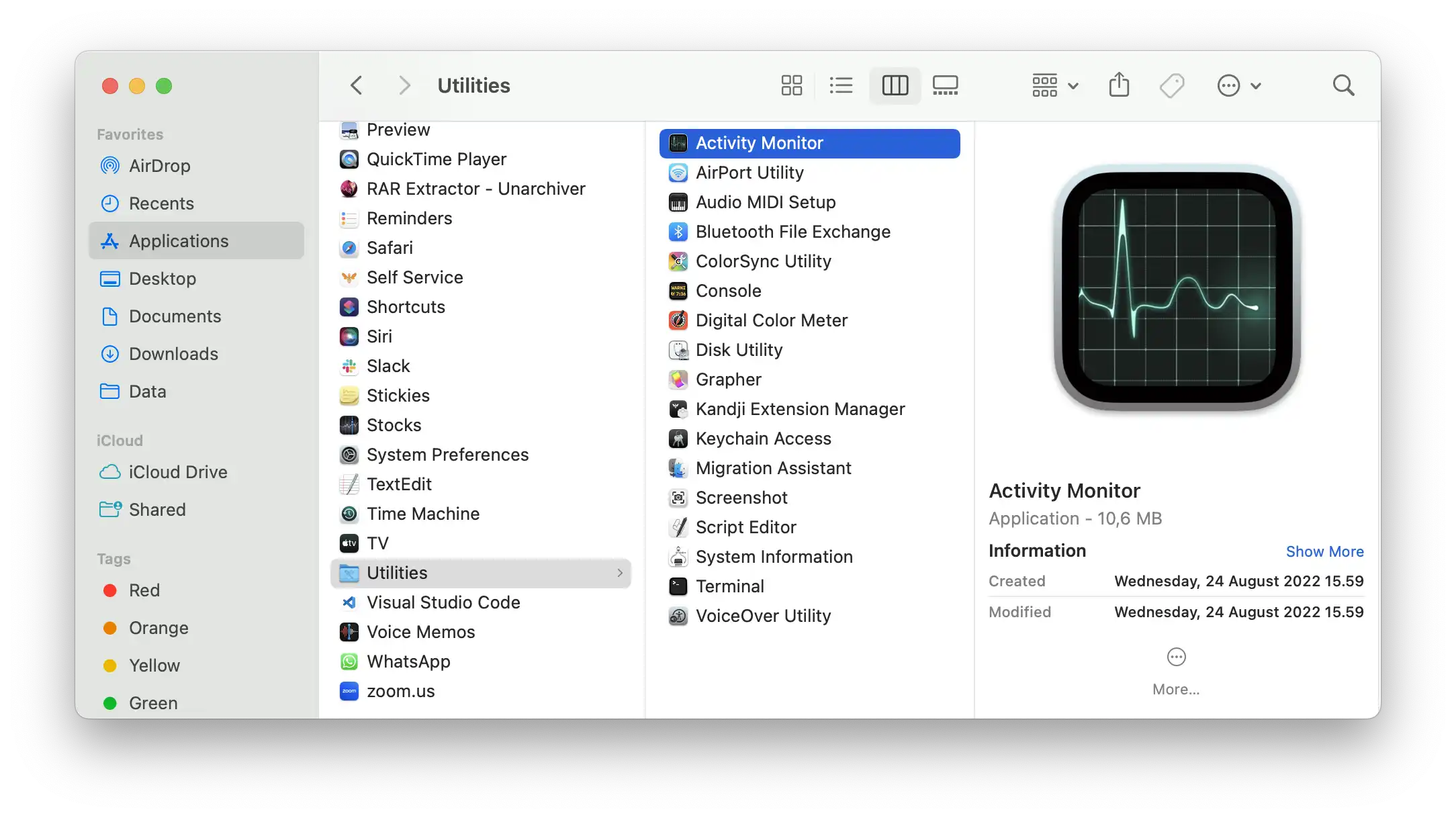
5. Select the CPU tab and then type in the search box the app’s name, in this case, we find zoom.
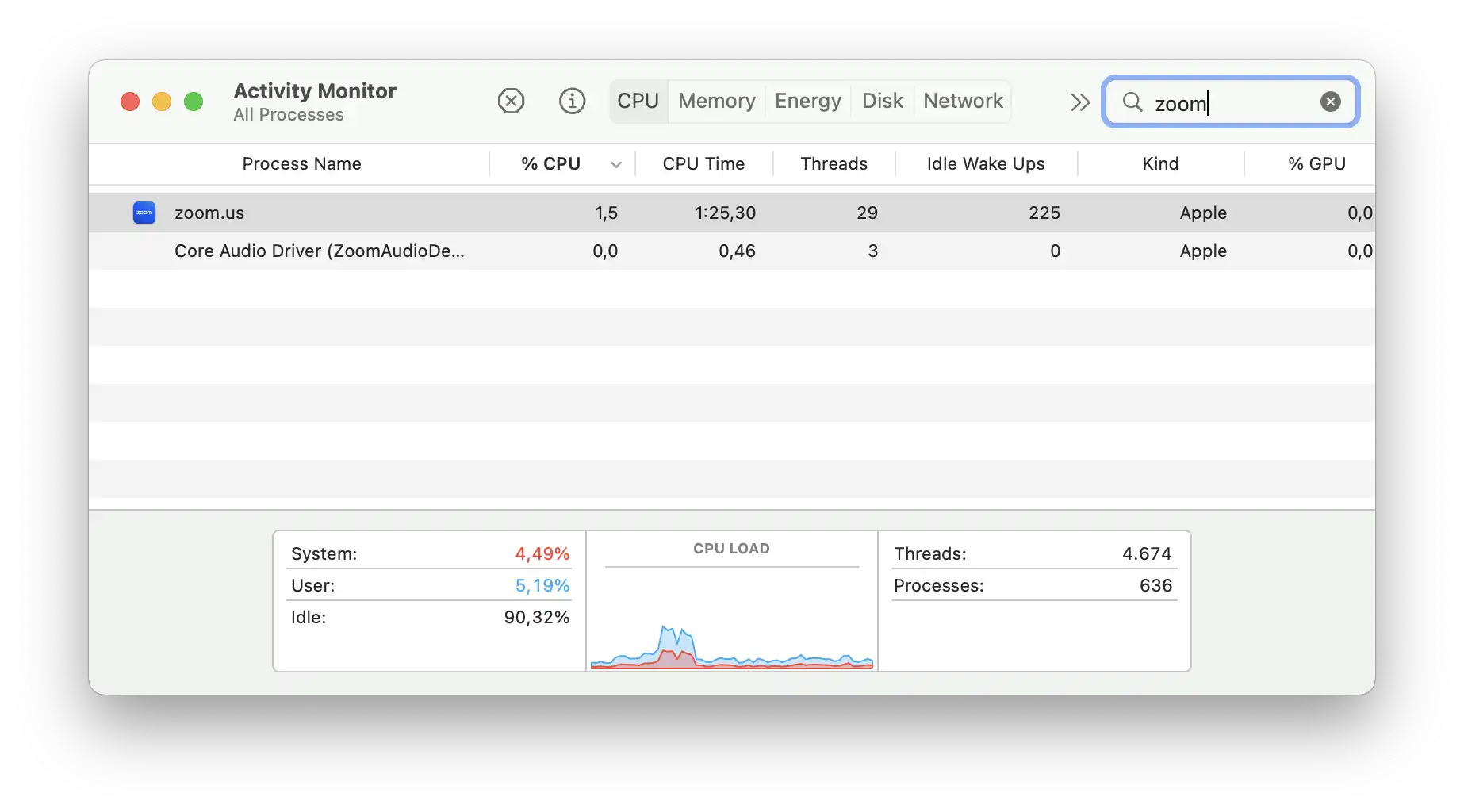
6. Look for any other apps that you have found in step #3.
As you can see from the screenshot above, there is a process called zoom.us that is currently running and has Camera access permission. This means highly likely that Zoom currently using my Mac camera.
How Can I Fix My Camera Is Being Used by Another Application?
If you see that an app is using your Mac camera but you don’t want it to, there are a few things you can do.
The first thing you can do is quit the app that is using the camera. To do this, open Activity Monitor and find the process for the app that is using the camera. Then select it and click on the Quit Process button at the top of the window.
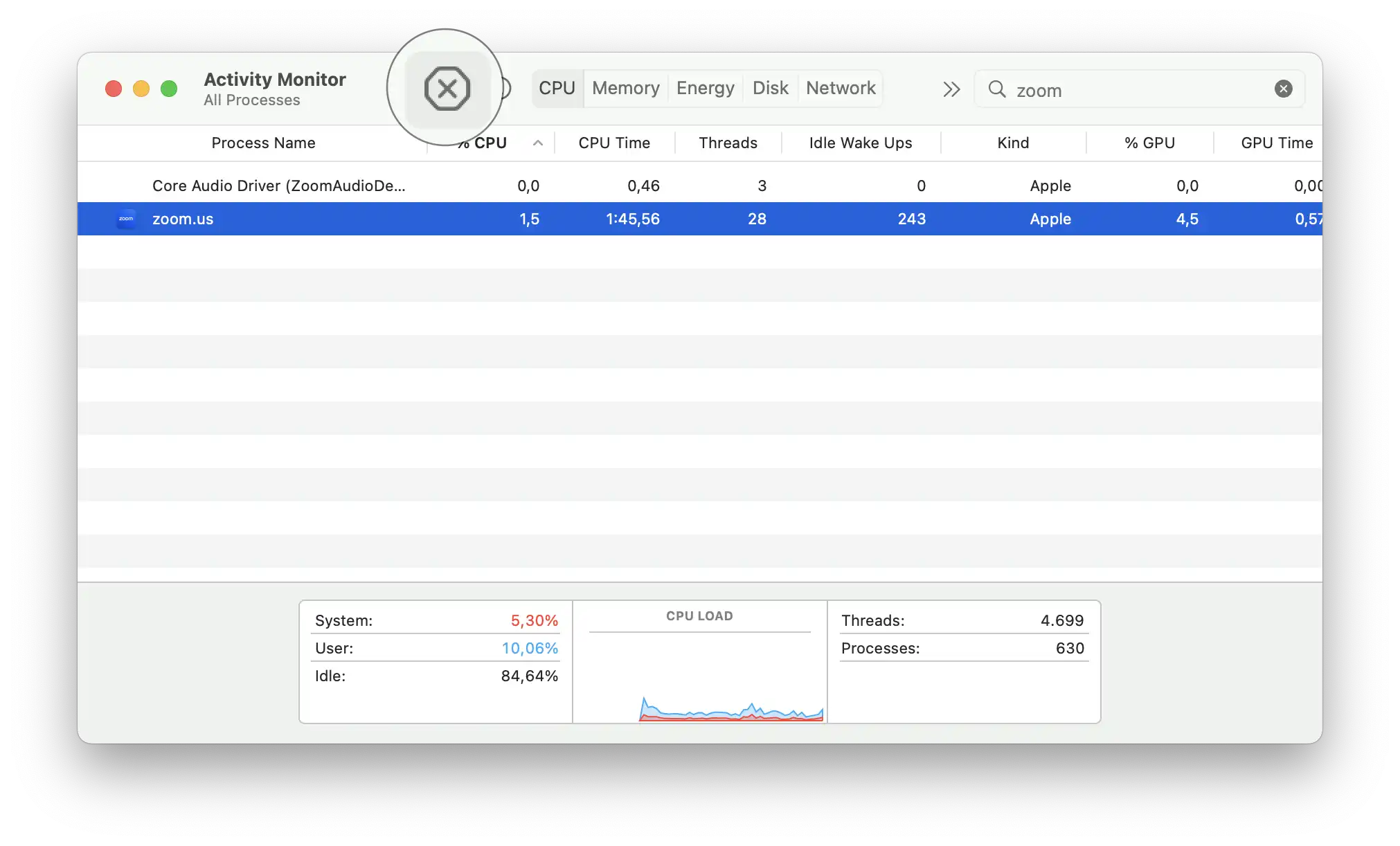
You can also revoke an app’s access to your Mac camera. To do this, open System Preferences and click on Security & Privacy. Then select the Privacy tab and click on Camera in the left-hand menu. You will see a list of all the apps that have requested access to your camera. Find the app that you want to revoke access for and click on the checkbox next to it to disable it.
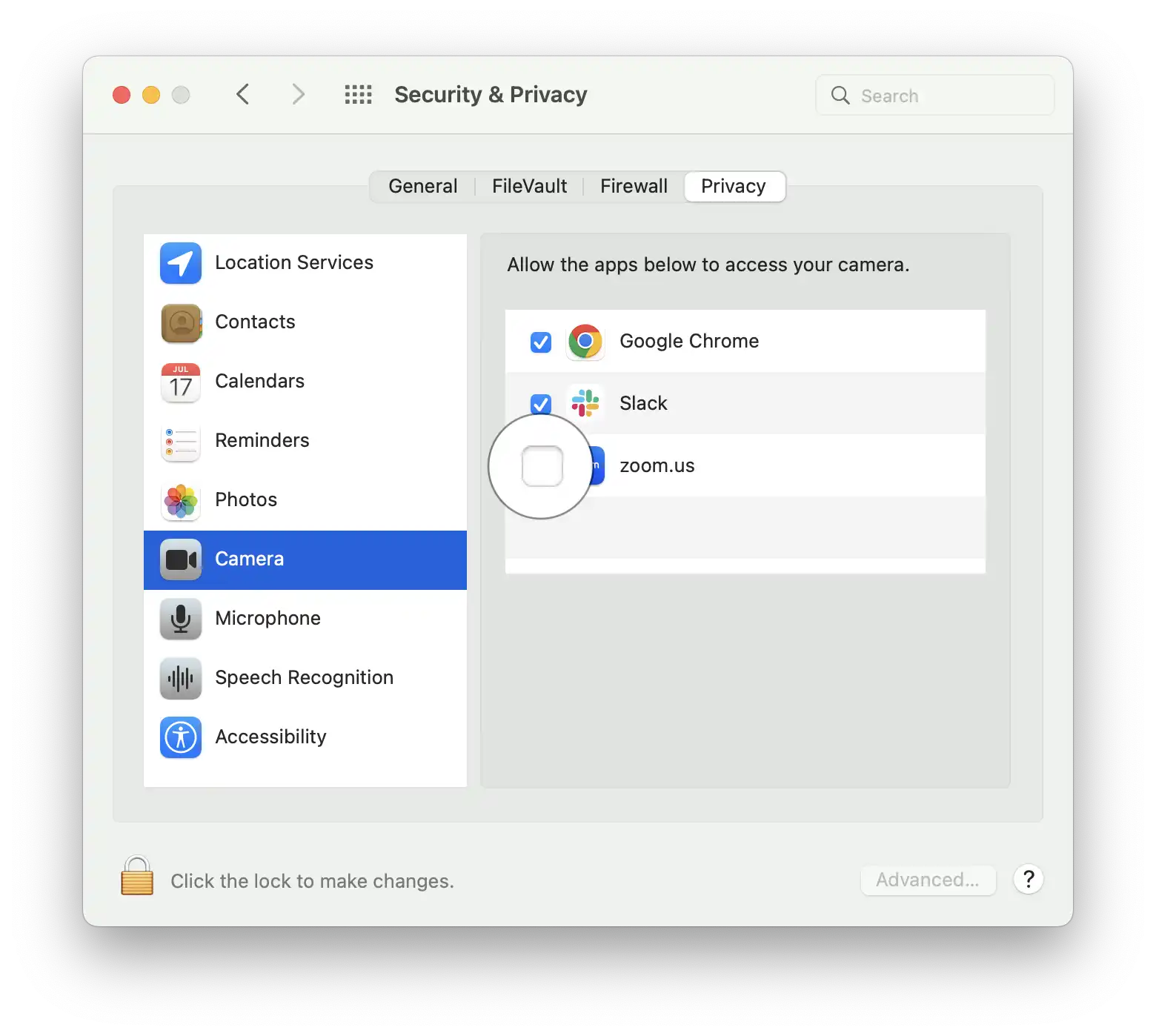
Alternative Way of Checking and Stop Apps From Using Camera Through Terminal
Here is another method of finding out which apps are using the camera and how to stop them.
1. Launch Terminal, you can find Terminal in the Utilities folder in your Applications folder
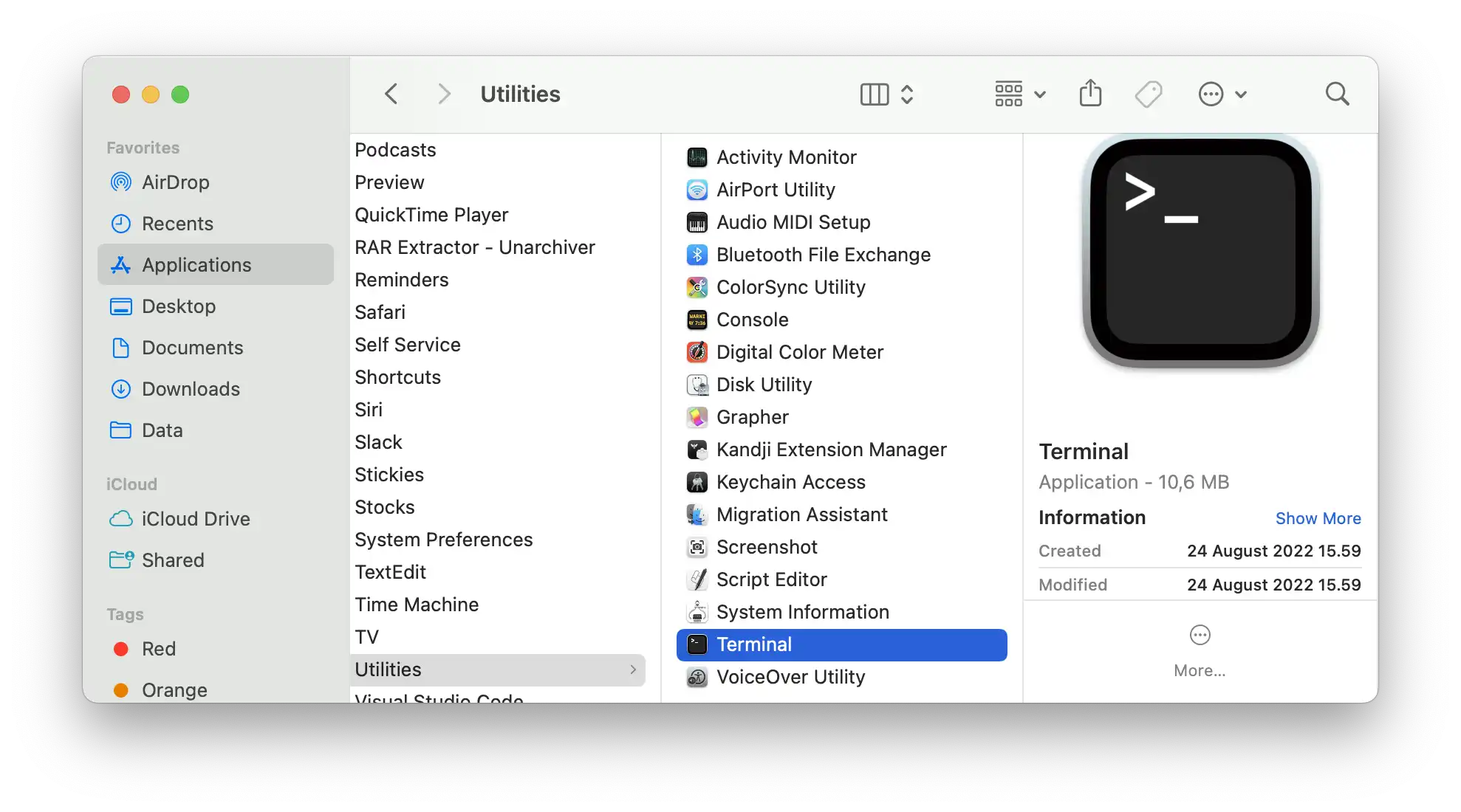
2. Type some of these commands to find out which apps are using the camera
Type this command
lsof | grep "CameraInterface"
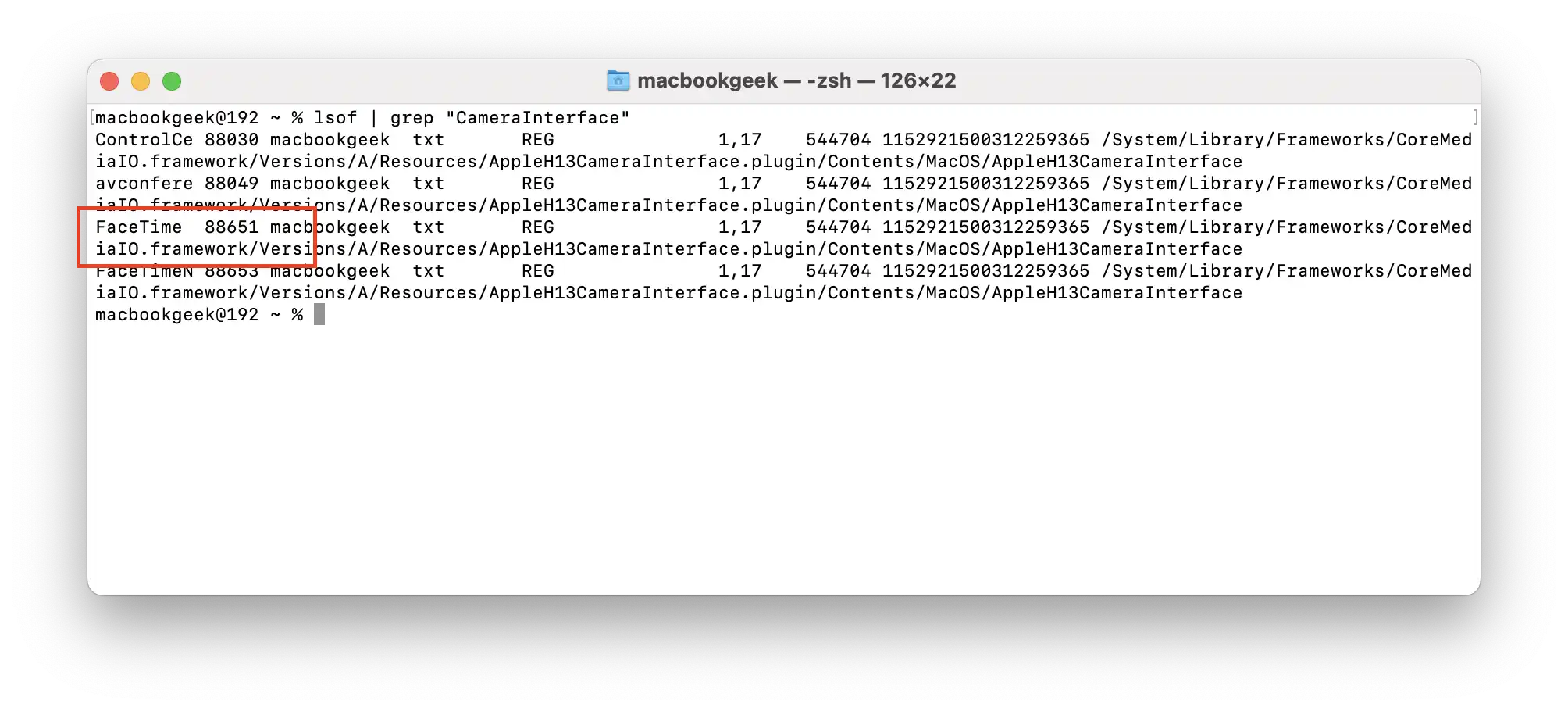 One or more results should appear after running the commands. If no results show, try these additional steps as well. You may need to use one of the commands below if you have an older macOS version.
One or more results should appear after running the commands. If no results show, try these additional steps as well. You may need to use one of the commands below if you have an older macOS version.
lsof | grep "AppleCamera"
lsof | grep "iSight"
lsof | grep "VDC"
3. View more detail about what the process about
To see more about processes, refer to the process ID located next to the name of each process. The example in the screenshot below has a process ID of “88651”, so the command will be
ps -p 88651
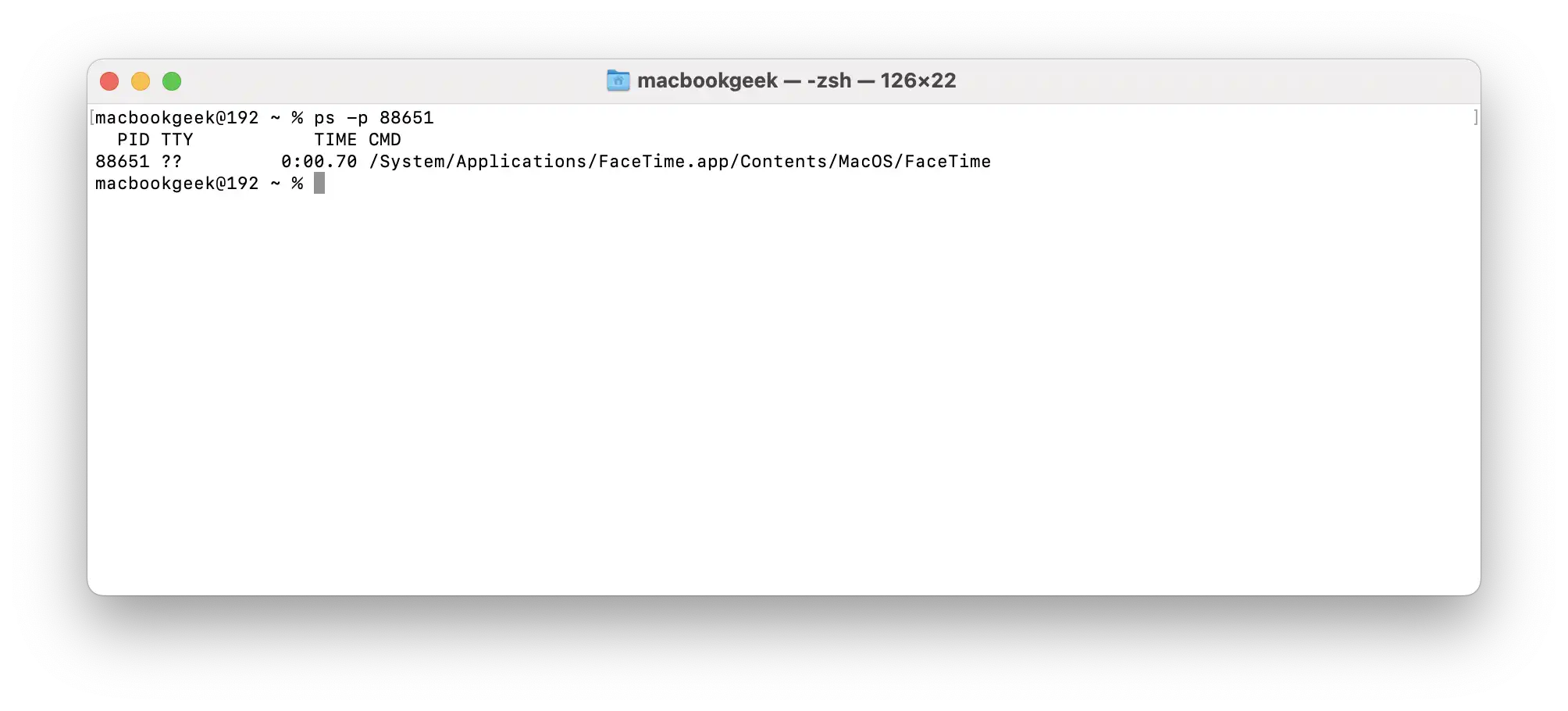
4. Kill the Apps
To kill a suspicious process, enter the following command, (replace 88651 with the process id)
kill -9 88651
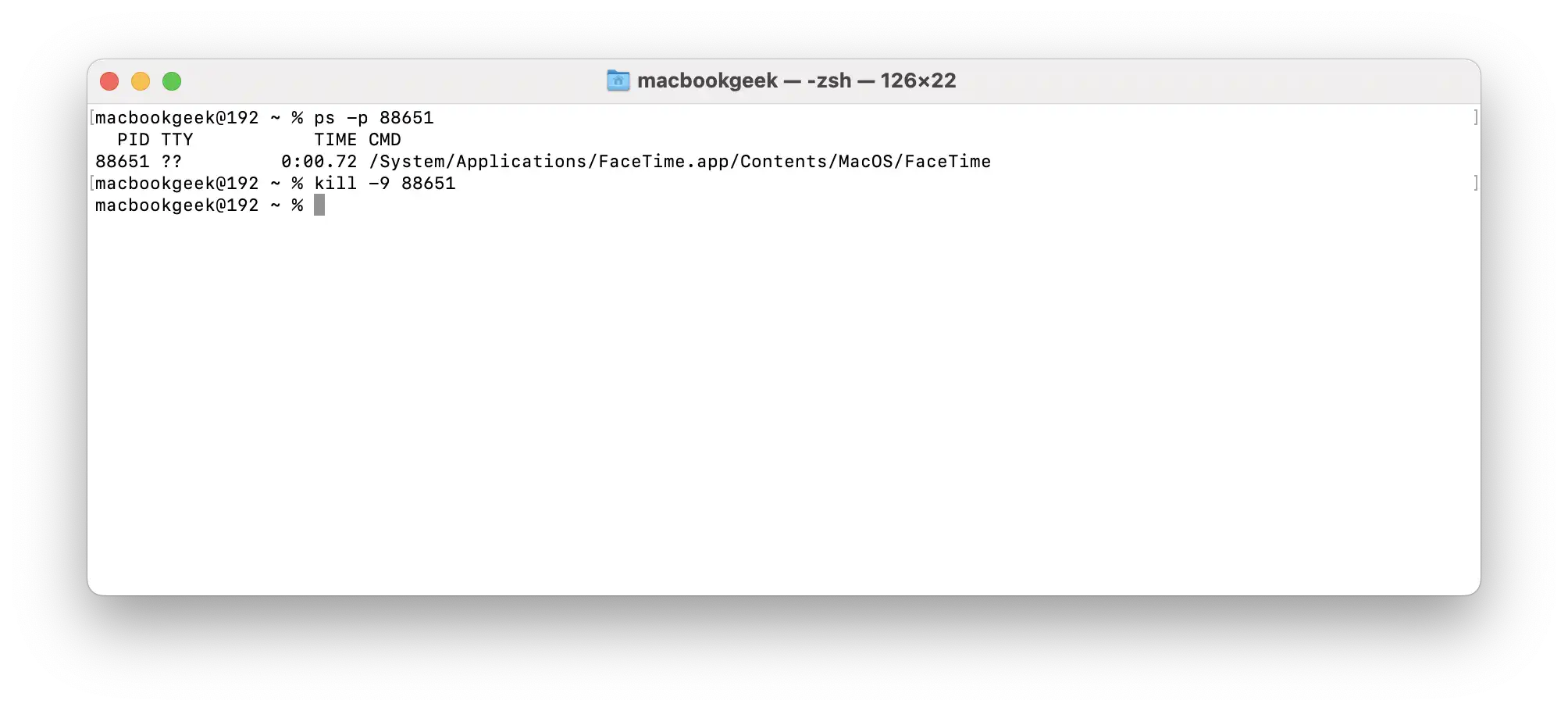 You can see the result after kill the process, it should not show anymore in
You can see the result after kill the process, it should not show anymore in lsof. In this example, FaceTime is disappear from the list.
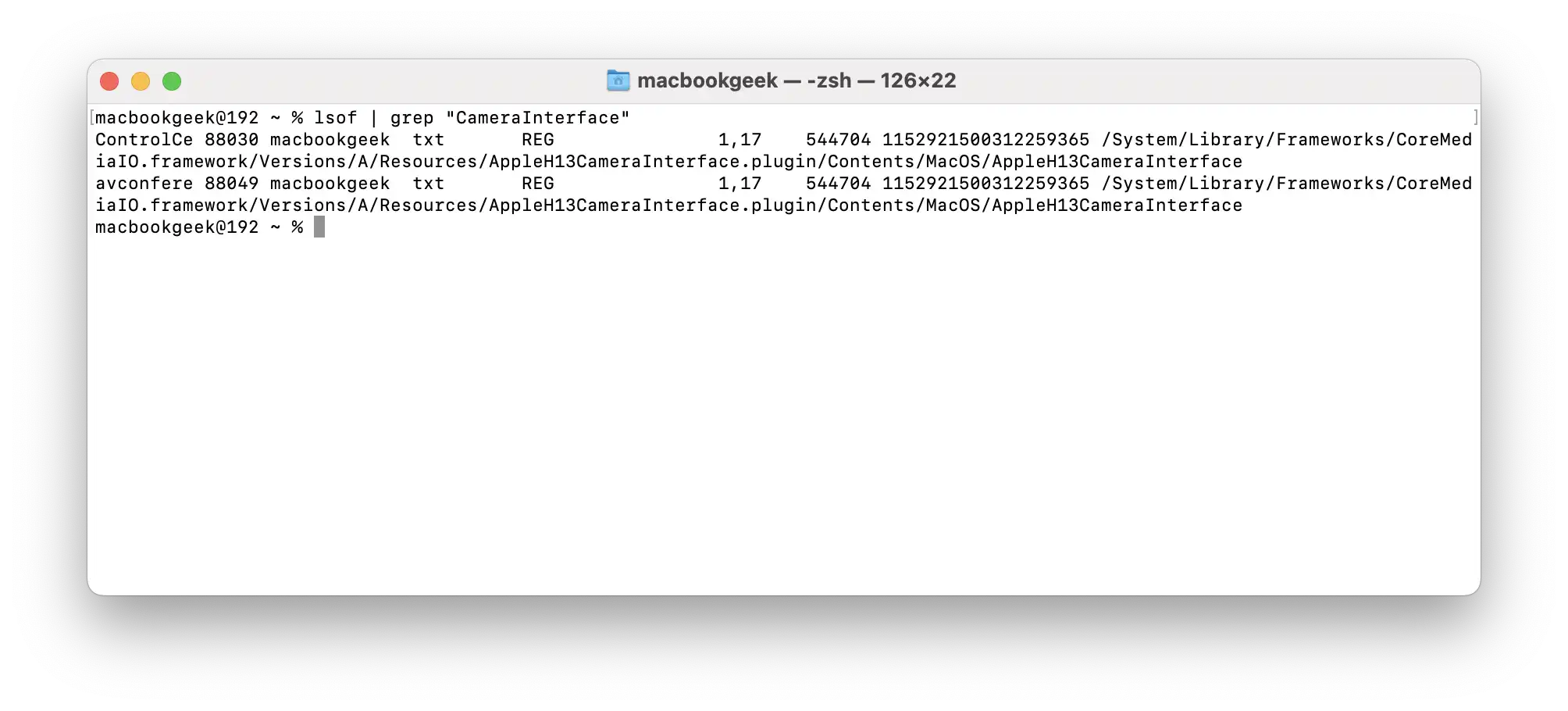
Can MacBook Camera Be Hacked / Remotely Monitored?
Unfortunately, the answer is yes. There have been a number of reports of people’s MacBook cameras being hacked. In some cases, the hacker has been able to take pictures or videos of the person using the computer without their knowledge. There have been a number of high-profile cases of this happening, such as the one involving former FBI director James Comey. In other cases, the hacker has been able to remotely control the camera and use it to spy on the person using the computer.
How Can I Tell If My Mac Is Being Monitored?
If you suspect that your mac is being monitored, there are a few things you can do to check. The first is to check for any unrecognized or suspicious programs running in the background. You can do this by opening the Activity Monitor and looking for anything out of the ordinary, to make it easier you can follow the step-by-step using terminal and look for apps that not intentionally you use.
Another way to tell if your mac is being monitored is to check the Sharing preferences.
Here are the steps:
- Open System Preferences and click on Sharing.
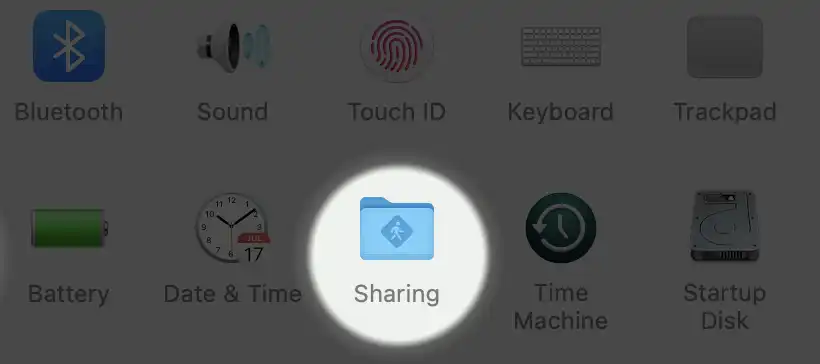
- Look at the left section, a list of services that have sharing capability. Most of it is usually disabled, If you see anything suspiciously enabled or you don’t know what that’s used for, it may be an indication that someone has gained access to your mac, better to make it disabled by unchecking the checkbox.
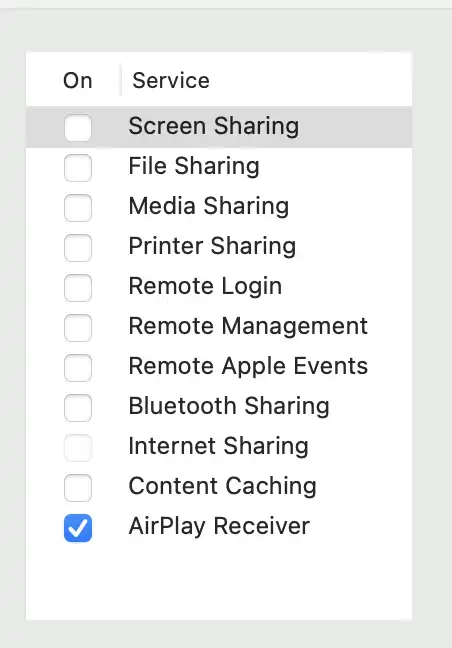
Finally, you can scan your mac for malware using a security program like Malwarebytes. This will help to detect any malicious software that may be installed on your mac without your knowledge.
What Can I Do To Protect My Mac From Being Hacked
If you are concerned about someone monitoring your mac, there are a few things you can do to protect yourself. The first is to install a VPN. This will encrypt your connection and prevent anyone from intercepting or monitoring your data.
Another way to protect yourself is to be careful about the programs you install on your mac. Only download software from trusted sources and avoid clicking on any suspicious links or attachments.
Finally, you should keep your mac up to date with the latest security patches. This will help to prevent any vulnerabilities from being exploited by hackers.
Should I Cover My MacBook Camera
Most people don’t, and for good reason. Apple specifically says that you shouldn’t close your MacBook, MacBook Air, or MacBook Pro with a cover over the camera. Doing so could damage your display because the clearance between the display and keyboard is designed to very tight tolerances. Covering the built-in camera might also interfere with the ambient light sensor and prevent features like automatic brightness and True Tone from working.
That said, there are times when you might want to cover your MacBook camera. Maybe you’re in a sensitive work environment where you can’t risk someone spying on you through the webcam. Or maybe you just want an extra layer of security against potential hackers. If you do need to cover your camera, make sure to use a cover that is no thicker than an average piece of printer paper (0.1mm). And avoid using a camera cover that leaves adhesive residue. Finally, if you install a camera cover that is thicker than 0.1mm, remember to remove it before closing your computer. To understand more deeper, read our guideline about MacBook Camera Cover.
