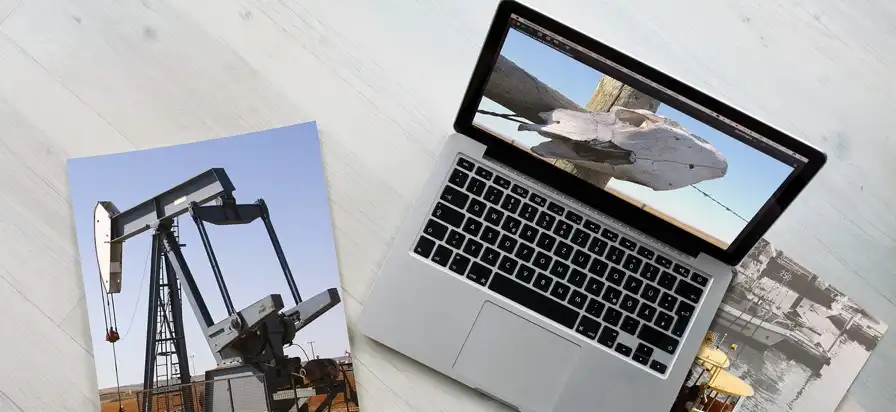Finding duplicate photos in your Mac’s Photos Library can be a time consuming and tedious task. It can also be difficult to know where to begin when trying to locate duplicates. Luckily, there are several tools available to help you quickly and easily find and remove duplicate photos from your Mac’s Photos Library.
In this article, we’ll discuss the different methods of finding and removing duplicates from your Photos Library and provide tips for keeping your Photos Library organized.
What are Duplicate Photos?
Before we discuss how to find and remove duplicate photos from your Mac’s Photos Library, it’s important to understand what a duplicate photo is. Put simply, a duplicate photo is a photo that is identical or almost identical to another photo already in your Photos Library. Duplicate photos can be caused by accidental duplication when importing photos, downloading multiple copies of the same image, or by other means.
How Can I Find Duplicate Photos?
You can find duplicate photos using the built-in Photos app on your Mac. The Photos app has a library view, which allows you to view all the photos in your Photos Library at once. You can then scroll through the library and look for duplicate photos.
Another way to find duplicate photos is by using duplicate photo finder tool. These tools are designed to quickly scan your Photos Library and detect duplicate photos. Some of the most popular duplicate photo finder tools include Duplicate Photo Cleaner, Gemini 2, and VisiPics.
Once you’ve installed a duplicate photo finder tool, you can use it to scan your Photos Library and detect duplicate photos. The tool will then display a list of all the duplicate photos it has found. At this point, you can select the photos you want to delete and click the delete button to remove them from your Photos Library.
If you’re not sure what to look for, you can use the Photos app’s search feature to search for terms like “duplicate” or “identical”. The Photos app will then display a list of all the photos that match the search term. This makes it easier to spot duplicate photos.
How Can I Remove Duplicate Photos?
Once you’ve identified the duplicate photos in your Photos Library, you can remove them in a few different ways. The quickest and easiest way is to use a duplicate photo finder tool. These tools are designed to quickly scan your Photos Library and detect duplicate photos. Once they detect the duplicate photos, they will display them in a list. You can then select the photos you want to delete and click the delete button to remove them.
Another way to remove duplicate photos is to use the built-in Photos app on your Mac. You can select the duplicate photos you want to delete and click the delete button to remove them.
You can also use the Photos app to delete duplicate photos in bulk. To do this, you can select multiple duplicate photos and click the delete button. The Photos app will then display a confirmation window asking if you want to delete the selected photos.

Step-by-Step Guide to Remove Duplicate Photos in Photos Library
Finding and deleting duplicates in your Photos Library Mac is a pretty straightforward process. Follow the steps below to get started:
Open your Photos Library: To open your Photos Library, locate the Photos app in your Applications folder. You can also open the app directly from your dock.
View All Your Photos: Once you’ve opened the Photos app, you can view all of your photos by selecting “Photos” from the left-hand navigation.
Use the “Find Duplicates” Feature: To quickly find and delete duplicates from your Photos Library, select the “Find Duplicates” option from the “Photos” menu. This will display all the duplicates that are currently in your Library.
Best Practices Before Deleting Duplicate Photos
Before you go ahead and delete any duplicates from your Photos Library, it’s important to take a few moments to double-check them. It’s very easy to accidentally delete photos that you actually wanted to keep, so be sure to take a few moments to review each duplicate before deleting it.
If you’re having trouble finding all your duplicates, you can also consider using a third-party app to help you. These apps can quickly scan your Photos Library and identify any duplicates that you may have missed.
Tips for Keeping Your Photos Library Organized
Duplicate photos can quickly clutter up your Photos Library, making it difficult to find the photos you need. To keep your Photos Library organized, here are a few tips to keep in mind:
Use folders and albums to organize your photos. This will make it easier to find photos and reduce the risk of duplicate photos.
When importing photos, make sure to check for duplicates before adding them to your Photos Library.
When deleting photos, make sure to check for duplicates before deleting them.
Periodically scan your Photos Library for duplicate photos and delete any you find.
Conclusion
Finding and removing duplicate photos from your Mac’s Photos Library can be a tedious and time consuming task. Luckily, there are several tools available to help you quickly and easily find and remove duplicate photos. You can also use the built-in Photos app to find and delete duplicate photos. Finally, following the tips above can help you keep your Photos Library organized and reduce the risk of duplicate photos.
We hope this blog post has been helpful in showing you how to quickly find and delete duplicates from your Photos Library Mac. Best of luck with your project!