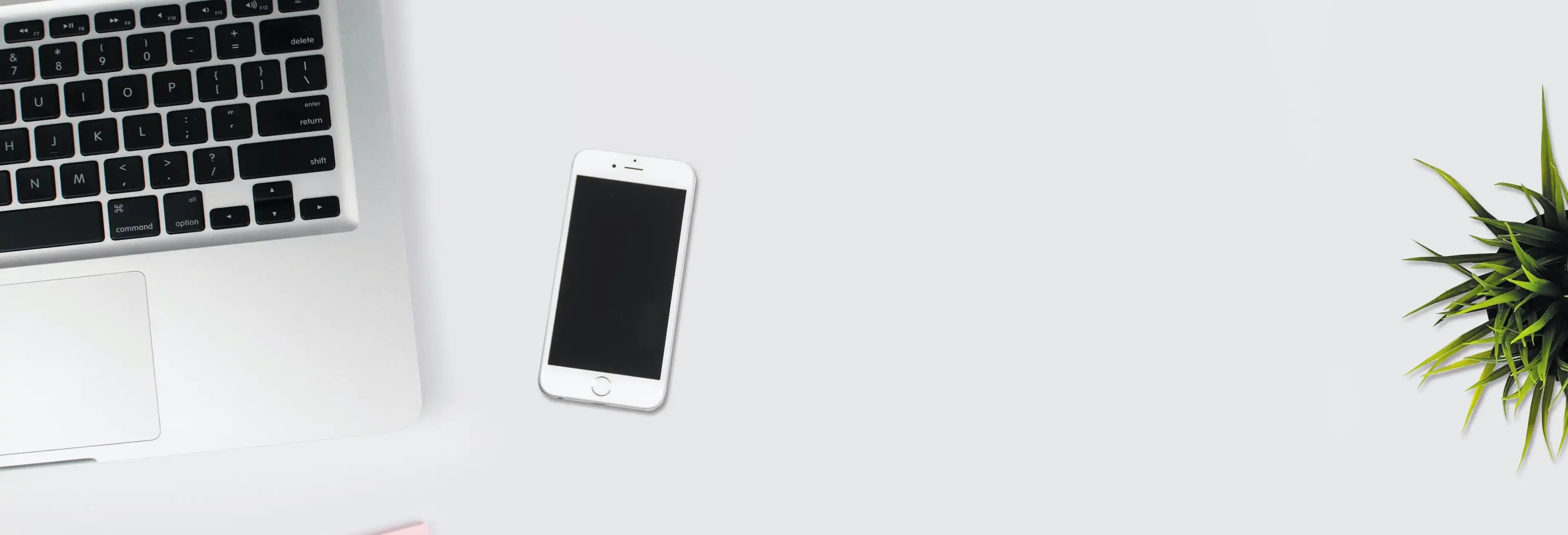If you own an iPhone, you know how powerful and useful it can be. What you may not know is that you can actually use your iPhone to check the battery status of your MacBook. You may be asking yourself, “How can I check the battery of my MacBook on my iPhone?” If this is the case, you’ve come to the right place.
In this post, we’ll cover everything you need to know about checking the battery of your MacBook on your iPhone. From the necessary hardware and software to the actual steps you need to take, we’ve got you covered. So, let’s get started!
Can You Check Your MacBook Battery on Your iPhone?
The short answer is no, you cannot check the battery status of your MacBook on your iPhone directly. However, there are a few workarounds that can help you get an idea of your MacBook’s battery life.
One option is to use the iCloud website or the iCloud app on your iPhone to check the battery status of your MacBook. To do this, you will need to have iCloud enabled on both your MacBook and your iPhone, and your MacBook will need to be turned on and connected to the internet. Once you have met these requirements, you can check the battery status of your MacBook by going to the iCloud website or app and clicking on the “Find My” tab. From here, you should be able to see the location and battery status of your MacBook.
Another option is to use a third-party app like iStat Menus, which allows you to monitor various system metrics, including battery status, on your Mac. You can then use the app’s iOS companion app to view these metrics on your iPhone. Continue reading to know detailed step-by-step to do that!
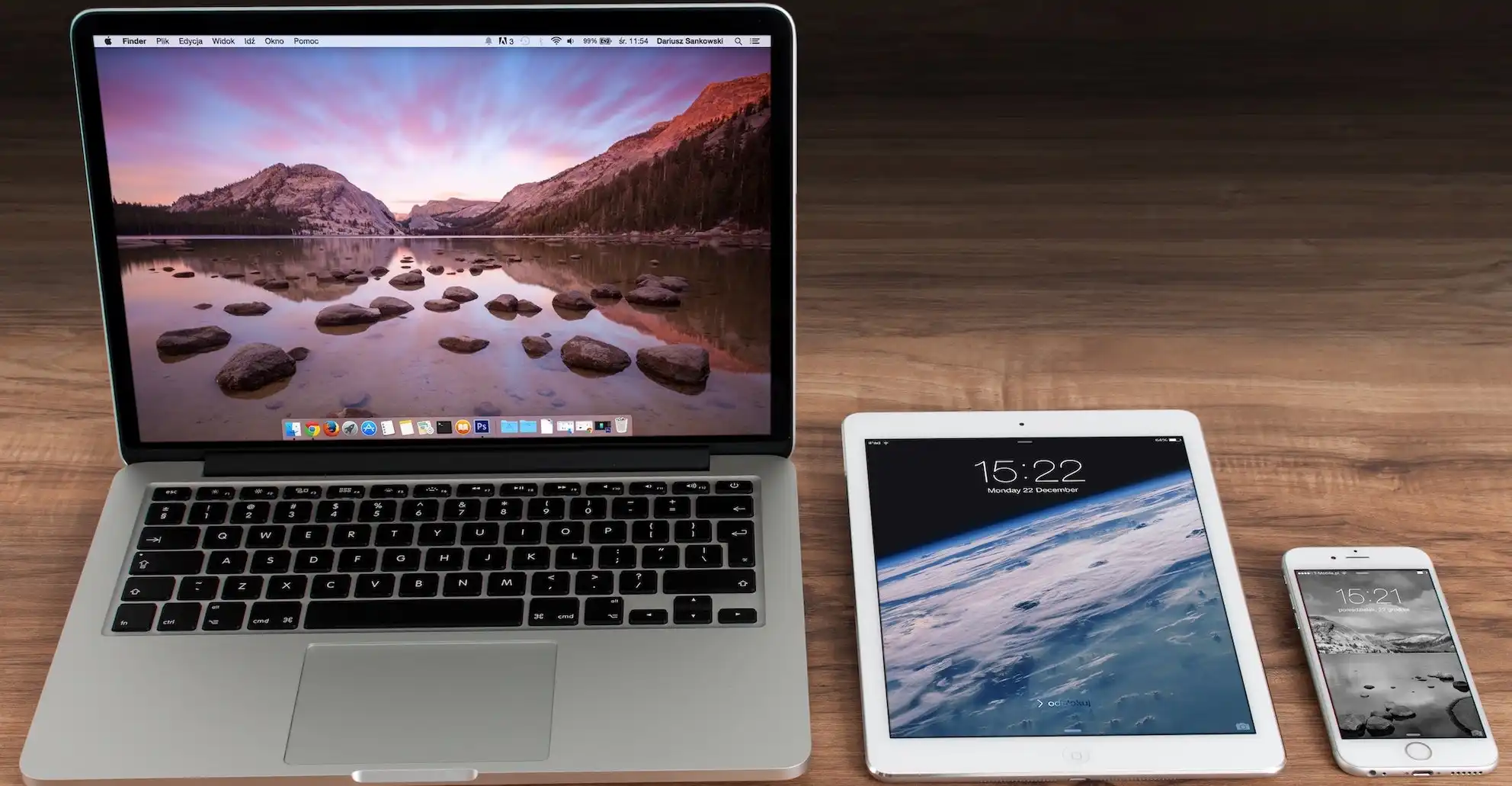
Step by Step to Check MacBook Battery on iPhone
What You Need to Prepare
Before you get started, there are a few pieces of hardware and software you’ll need. First and foremost, you need an iPhone with the latest version of the iOS operating system. You’ll also need a MacBook with the latest version of the macOS operating system. Additionally, you’ll need a third-party application such as iStat Menus or iStat Pro. Finally, you’ll need a Wi-Fi or Bluetooth connection between your iPhone and your MacBook.
Once you’ve got everything you need, you’re ready to start checking your MacBook battery on your iPhone.
Installing the Necessary Software
The first step is to install the necessary software on your MacBook. If you’re using iStat Menus, you can download it from the App Store. If you’re using iStat Pro, you can download it from the official website. Once you’ve installed the necessary software, you’re ready to move on to the next step.
Connecting Your iPhone and MacBook
Once you’ve installed the necessary software, the next step is to connect your iPhone and MacBook. To do this, you’ll need to make sure that your iPhone and MacBook are on the same Wi-Fi network or that they’re connected via Bluetooth. Once you’ve established a connection, you’re ready to start checking your MacBook battery on your iPhone.
Using the Software
Now that you’ve connected your iPhone and MacBook, you can start using the software to check your MacBook battery on your iPhone. To do this, open the software on your MacBook and select the “Battery” option. This will give you a breakdown of your MacBook’s battery status, including the percentage of charge remaining and the time remaining.
You can also view the battery status of your MacBook on your iPhone. To do this, open the software on your iPhone and select the “Battery” option. This will also give you a breakdown of your MacBook’s battery status, including the percentage of charge remaining and the time remaining.
Conclusion
As you can see, it’s actually quite easy to check the battery of your MacBook on your iPhone. All you need is the right hardware and software, a Wi-Fi or Bluetooth connection between your iPhone and your MacBook, and a few minutes of your time. In no time at all, you’ll be able to keep an eye on your MacBook’s battery status and take the necessary steps to ensure that it’s always running optimally.
So, what are you waiting for? Get started today and take control of your MacBook’s battery life!