If you’ve been experiencing performance issues with your MacBook, you might be wondering if a bad battery could be the culprit. In this blog post, we’ll explore the relationship between battery health and MacBook performance, and provide some tips for maintaining and improving battery life.
How Does a MacBook’s Battery Affect Performance?
To understand the relationship between battery health and MacBook performance, it’s helpful to first understand how a MacBook’s battery works. When you’re using your MacBook, the battery provides power to the system and enables it to run smoothly. If the battery is functioning properly, it should be able to hold a charge and provide power to the system for a certain amount of time.
However, if the battery is not functioning properly, it can cause performance issues with your MacBook. For example, if the battery is not holding a charge or is not charging properly, the MacBook may run slower because it is not receiving enough power. Additionally, if the battery is expanding or swelling, it can put pressure on the internal components of the MacBook, which can also lead to performance issues.
In short, a bad battery can affect the performance of your MacBook in a number of ways, including reducing its ability to hold a charge, causing it to run slower, and potentially damaging the internal components.
How Can I Tell if My MacBook’s Battery is Bad?
If you suspect that a bad battery may be causing performance issues with your MacBook, there are a few signs to look out for. Here are some common indications that your battery may be failing:
- Your MacBook is not holding a charge or is not charging properly
- Your MacBook is running slower than usual
- Your MacBook is experiencing unexpected shutdowns or restarts
- Your MacBook is getting hot while charging or in use
- Your battery is expanding or swelling
If you’re experiencing any of these issues, it’s possible that your MacBook’s battery is not functioning properly. To get a better understanding of the health of your battery, you can check the battery status and health by going to the Apple menu > System Preferences > Energy Saver and then clicking on the “Battery” tab. This will give you an idea of the battery health and whether or not it needs to be replaced.
You can also use the “Battery Health” utility in the Mac App Store to check the battery health and get recommendations for maintaining and improving battery life. This utility will provide you with information about the current condition of your battery and suggest ways to optimize battery performance.
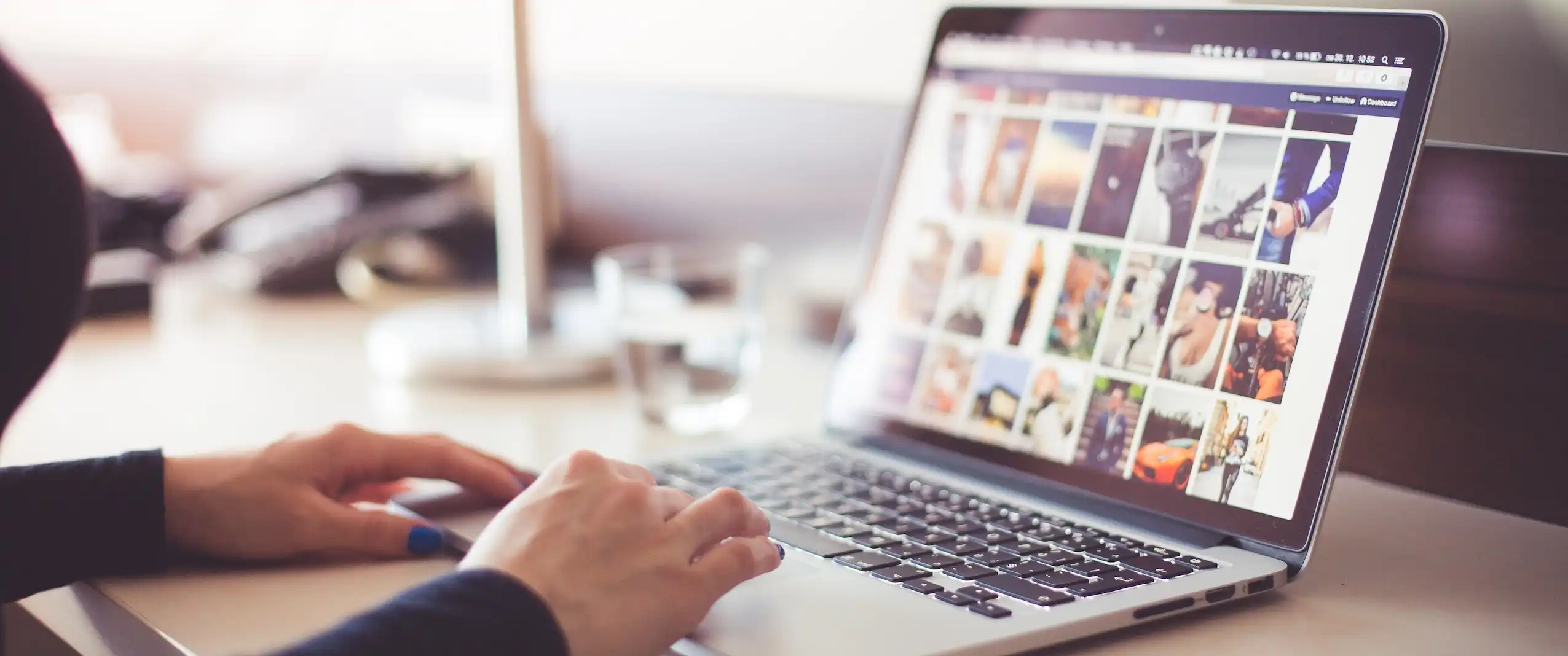
How Can I Maintain and Improve MacBook Battery Life?
If you want to extend the life of your MacBook’s battery and avoid performance issues, there are a few steps you can take to maintain and improve battery life. Here are some tips to follow:
Keep your MacBook’s software up to date: Installing the latest software updates can help improve battery performance and fix any bugs that may be affecting battery life.
Adjust your energy settings: You can adjust the energy settings on your MacBook to help extend the battery life. For example, you can reduce the screen brightness, turn off unnecessary features like Bluetooth and Wi-Fi, and set the sleep mode to a shorter time.
Keep your MacBook cool: Overheating can shorten the lifespan of your battery. To help prevent overheating, make sure your MacBook has proper ventilation and avoid using it in hot or humid environments.
Calibrate your battery: Calibrating your battery can help improve its performance and extend its lifespan. To calibrate your battery, let your MacBook run until it shuts down due to low battery, and then charge it to 100% and leave it plugged in for at least two more hours. Repeat this process once per month to help maintain the accuracy of your battery’s charge indicator.
Avoid extreme temperatures: Exposure to extreme temperatures can damage your battery and reduce its lifespan. Try to keep your MacBook at room temperature, and avoid leaving it in hot or cold environments for extended periods of time.
Use your MacBook regularly: Using your MacBook on a regular basis can help improve the overall health of the battery. If you don’t use your MacBook often, it’s a good idea to charge and discharge the battery at least once per month to help maintain its health.
When Should I Replace My MacBook’s Battery?
If you’ve tried the above tips and your MacBook’s battery is still not functioning properly, it may be time to consider replacing it. You can check the battery health and status by going to the Apple menu > System Preferences > Energy Saver and then clicking on the “Battery” tab. If the battery health is low or if there are any other issues with the battery, it may be time to replace it.
It’s also a good idea to replace your MacBook’s battery if it’s more than three years old. As batteries age, they tend to lose their ability to hold a charge and can become less reliable. If your battery is older than three years and you’re experiencing performance issues, it may be time to replace it.
How Can I Replace My MacBook’s Battery?
If you decide to replace your MacBook’s battery, there are a few options available to you. You can either do it yourself or have it done by a professional.
If you choose to do it yourself, you’ll need to purchase a replacement battery and follow the instructions provided by the manufacturer to install it. This process can be a bit technical, so it’s important to be careful and follow the instructions carefully.
If you’d rather have a professional handle the battery replacement, you can take your MacBook to an Apple store or authorized repair shop. A technician will be able to diagnose the problem and replace the battery for you.
In conclusion, a bad battery can definitely affect the performance of your MacBook. If you’re experiencing performance issues, it’s a good idea to check the health and status of your battery and consider replacing it if necessary. By following the tips above, you can help maintain and improve the battery life of your MacBook and keep it running smoothly.
